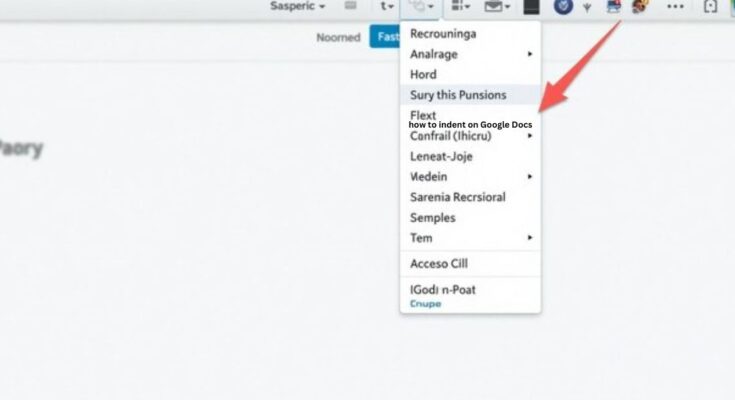Formatting your documents correctly in Google Docs isn’t just about aesthetics—it’s about clarity, professionalism, and functionality. One of the most critical aspects of formatting is mastering indentation. Whether writing an essay, creating a business report, or formatting a bibliography, knowing how to indent properly can save time and elevate your document’s presentation.
Understanding Indents
What Are Indents?
Indentation refers to the spacing between the text and the document margins. Indents help structure content, making it more readable and visually appealing. They are instrumental in:
- Differentiating paragraphs
- Formatting lists
- Creating citations or references
Types of Indentation
Google Docs allows for various types of indentation, including:
- First-Line Indent: Moves only the first line of a paragraph inward.
- Hanging Indent: The first line stays at the margin, while subsequent lines are indented.
- Right Indent: Moves the entire paragraph inward from the right margin.
- Left Indent: Moves paragraph as the whole inward from the left margin.
How to Indent in Google Docs
1. Using the Toolbar
- Highlight the text you want to indent.
- Click on the Format menu.
- Navigate to Align & Indent > Indentation options.
- Adjust the Left or Right indentation values as needed.
- Click Apply.
2. Using the Ruler
- Ensure the ruler is visible by going to View > Show Ruler.
- Select the text or paragraph.
- Drag the Left Indent marker (blue triangle) to adjust indentation.
- For hanging indents, drag the First Line Indent marker (small rectangle) separately.
3. Keyboard Shortcuts
- Increase Indent: Press
Ctrl + ](Windows) orCmd + ](Mac). - Decrease Indent: Press
Ctrl + [(Windows) orCmd + [(Mac).
These shortcuts are particularly helpful for quickly adjusting bullet lists or paragraphs.
Special Indentation Techniques

Hanging Indents
Hanging indents are commonly used in bibliographies or citations. Here’s how to create them:
- Highlight the paragraph.
- Go to Format > Align & Indent > Indentation options.
- Under Special Indent, choose Hanging and set the desired measurement.
- Click Apply.
First-Line Indents
First-line indents are used to differentiate the start of a paragraph. To apply this:
- Place your cursor at the start of the paragraph.
- Drag the First Line Indent marker on the ruler to the desired position.
Advanced Tips for Indents
Adjusting Margins and Indents
- Use Page Setup under the File menu to set global margins.
- Fine-tune individual paragraph indents using the ruler or Format options.
Aligning Lists with Indents
Bullet or numbered lists often need proper alignment. Adjust list indentation by:
- Selecting the list.
- Using the Increase/Decrease Indent buttons in the toolbar.
Common Issues and Fixes

Ruler Not Visible
If the ruler isn’t visible:
- Go to View > Show Ruler.
- Ensure it’s checked to make it visible.
Indents Not Applying
If changes aren’t reflected:
- Ensure the text is selected.
- Check for conflicting styles under Format > Paragraph styles.
- Clear formatting by pressing
Ctrl + \(Windows) orCmd + \(Mac).
FAQs About Indentation
1. What is the purpose of a hanging indent?
A hanging indent is often used in bibliographies to visually separate the first line from the rest of the citation.
2. Can I set default indentation for all new documents?
Yes, you can modify the Normal Text style under Format > Paragraph styles and save it as default.
3. Why can’t I see the ruler in Google Docs?
The ruler might be disabled. Enable it by going to View > Show Ruler.
4. Is there a shortcut for hanging indents?
While there isn’t a direct shortcut, you can use the Indentation options under the Format menu to set hanging indents quickly.
5. How do I remove unwanted indents?
Highlight the text, go to Format > Align & Indent > Indentation options, and reset the values to 0.
6. Can I use indents with bullet lists?
Absolutely! Use the Increase/Decrease Indent buttons to adjust bullet list alignment.
Conclusion
Indentation is a simple yet powerful tool in Google Docs that enhances readability and organization. By mastering the techniques outlined in this guide, you can create polished, professional documents with ease.